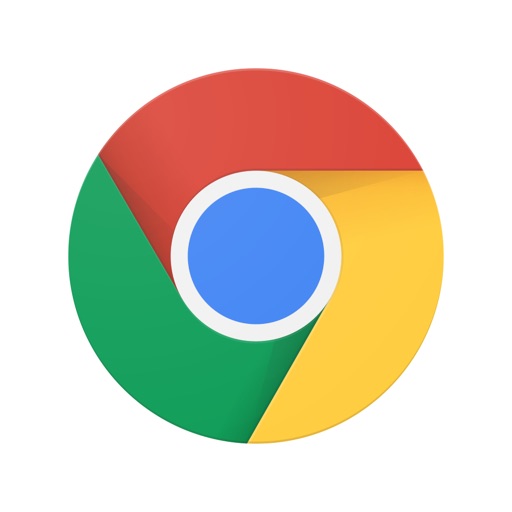本記事では、新卒〜社会人経験の浅いOLの方へ向けて、Googleアカウント(Gmail)の作り方を解説します。
Googleアカウント(Gmail)を作成できれば、ビジネスに利用できるだけでなく、プライベートでもスケジュールや各種データなど、様々なものが便利に管理できるようになります。
ぜひこの記事を見ながら、Googleアカウント(Gmail)を作成してみてください。
もくじ
Googleアカウントって…?

Googleアカウントは、その名の通りGoogle社が提供しているサービスを利用するためのアカウントです。
Gmailアドレスを取得すると(既存の他社アドレスでもOK)Googleアカウントが作成でき、ログインすることで、Googleが提供する各種サービスを簡単かつ便利に利用することができます。
また、Googleの各種サービスは自分専用にパーソナライズされるので、重要な情報にどこからでも簡単にアクセスできることに加え、どのデバイスでもいつも同じパーソナライズ設定が適用され、快適に利用できるので利用しない手はありません。
◼︎Googleアカウント(Gmail)を作るとできること
- Gmailを使用できる
- Googleドライブを使用できる
- Googleドキュメントを使用できる
- Googleスプレッドシートを使用できる
- Googleスライドを使用できる
- Googleフォトを使用できる
- Googleカレンダーを使用できる
Googleアカウントを持っていれば、メールの送受信、ビジネス文書作成(Googleドキュメント)、データ作成(Googleスプレッドシート)、プレゼンテーション作成(Googleスライド)、写真の保存と管理(Googleフォト)、予定管理(Googleカレンダー)など様々な機能を利用できます。
これらはネット上で完結するので、いつでもどこでもデータを確認・利用できるので便利です。
ビジネスではもちろん、プライベートでも活用できることが多いので、まずはGoogleアカウントを1つ取得して、様々な場面で活用していきましょう◎
Googleアカウント(Gmail)を作ろう!
Googleアカウントの作成はとってもシンプルで簡単です。
パソコン(PC)だけでなく、スマートフォンやタブレットでも登録可能なので、よく利用するデバイスでGoogleアカウントを作成してみましょう!
Googleアカウント(Gmail)作成方法と手順
スマートフォン・タブレット編
STEP
ブラウザで「Googleアカウント作成」と検索

こんな感じの検索結果になると思うので、Googleアカウント作成ページを開きましょう。

ビジネス用なのか個人用なのかを選択できるのですが、基本的に個人用で問題ありません。
ビジネス用についてはまた別のブログでご紹介したいと思います。
STEP
Googleアカウントを作成する
こちらにアクセスしてアカウント作成を開始します。
GoogleアカウントはGmailアドレスを新たに取得して作成するか、既存のメールアドレス(Gmail以外)を使用してアカウント作成するかの2択から選べるので、用途に応じて選択してください。
Gmailアドレスは別にいらないけど、GoogleドライブやGoogleスプレッドシートなど、Googleアカウントを使用して利用できるサービスを使いたい場合には、画像の「代わりに現在のメールアドレスを使用」を押し、既存のメールアドレスを使用してアカウント作成するといいでしょう。
STEP
必要情報の入力

この画面が出てきたら、必要情報を入力し、実際にGoogleアカウントを作成していきます。
- 名前を入力する
- [ユーザー名] にユーザー名を入力する
- パスワードを入力・確認する
- [次へ] をクリックする
先程の画面に、この順番で必要情報を入力していきます(順序は前後しても特に問題はありませんが)。
ここでいう[ユーザー名] は、メールアドレスです。
半角英数字とピリオドのみ使用可能なので、メールアドレスにしたいお好きな文字列を入力してくださいね。
アカウント作成が終わると[ユーザー名]は後から変更できないので、間違いのないように入力しましょう。
パスワードは後から変更可能なので、まずは半角英数字と記号を組み合わせた8文字以上のものを設定してください。
メールアドレス・パスワードはGoogleの各サービスを使用するときにログイン情報として使用します。
ここで忘れずメモしておきましょう
パスワードの設定が終わったら[次へ]を押します。

- アカウントの電話番号を追加・確認(省略可)
- 生年月日を入力する
- 性別を入力する(男・女・言いたくない・カスタムで選べるようになっています)
- [次へ] をクリックする
Googleアカウントに電話番号等を追加します。
セキュリティ保護のために必要になるので、入力しておくのが無難です。
他の人が自分のGoogleアカウントにログインして不正に利用された場合など、アカウントを再設定するのに[再設定用メールアドレス]があると便利◎
普段使用している他のメールアドレスをここに設定しておくと良いかと思います。
面倒だなという方は飛ばしても大丈夫。
これが入力できたら、[次へ]を押して進みましょう。

この画面が出てきたら、必要情報を入力し、実際にGoogleアカウントを作成していきます。
- 名前を入力する
- [代わりに現在のメールアドレスを使用] をクリックする

- 現在のメールアドレスを入力する
- パスワードを入力・確認する
- [次へ] をクリックする
この画面で、すでに使用しているメールアドレスを入力します。
私の場合、社用アドレスや利用キャリア(docomo)のアドレスで作成したことがありますが、今回はYahoo!のメールアドレスを使用して作成してみようと思います。
- 既存のメールに送信されたコードを使用してメールアドレスを確認する
- [確認] をクリックする
- メールフォルダにGoogleから「メールアドレスの確認」というメールが届くので開く
- 認証コードが記載されているので、コピーする

- メールアドレスの確認ページで先ほどコピーしたコードをペースト(貼り付け)する
- [確認]を押す

- アカウントの電話番号を追加・確認(省略可)
- 生年月日を入力する
- 性別を入力する(男・女・言いたくない・カスタムで選べるようになっています)
- [次へ] をクリックする
Googleアカウントに電話番号等を追加します。
セキュリティ保護のために必要になるので、入力しておくのが無難です。
他の人が自分のGoogleアカウントにログインして不正に利用された場合など、アカウントを再設定するのに[再設定用メールアドレス]があると便利◎
普段使用している他のメールアドレスをここに設定しておくと良いかと思います。
面倒だなという方は飛ばしても大丈夫。
これが入力できたら、[次へ]を押して進みましょう。
STEP
Googleアカウント作成完了!

この画面が出てきたら、Googleアカウント作成は完了です。
パソコン編(PC編)
STEP
ブラウザで「Googleアカウント作成」と検索

こんな感じの検索結果になると思うので、Googleアカウント作成ページを開きましょう。

ビジネス用なのか個人用なのかを選択できるのですが、基本的に個人用で問題ありません。
ビジネス用についてはまた別のブログでご紹介したいと思います。
STEP
Googleアカウントを作成する
こちらにアクセスしてアカウント作成を開始します。
GoogleアカウントはGmailアドレスを新たに取得して作成するか、既存のメールアドレス(Gmail以外)を使用してアカウント作成するかの2択から選べるので、用途に応じて選択してください。
Gmailアドレスは別にいらないけど、GoogleドライブやGoogleスプレッドシートなど、Googleアカウントを使用して利用できるサービスを使いたい場合には、画像の「代わりに現在のメールアドレスを使用」を押し、既存のメールアドレスを使用してアカウント作成するといいでしょう。
STEP
必要情報の入力

この画面が出てきたら、必要情報を入力し、実際にGoogleアカウントを作成していきます。
- 名前を入力する
- [ユーザー名] にユーザー名を入力する
- パスワードを入力・確認する
- [次へ] をクリックする
先程の画面に、この順番で必要情報を入力していきます(順序は前後しても特に問題はありませんが)。
ここでいう[ユーザー名] は、メールアドレスです。
半角英数字とピリオドのみ使用可能なので、メールアドレスにしたいお好きな文字列を入力してくださいね。
アカウント作成が終わると[ユーザー名]は後から変更できないので、間違いのないように入力しましょう。
パスワードは後から変更可能なので、まずは半角英数字と記号を組み合わせた8文字以上のものを設定してください。
メールアドレス・パスワードはGoogleの各サービスを使用するときにログイン情報として使用します。
ここで忘れずメモしておきましょう
パスワードの設定が終わったら[次へ]を押します。

- アカウントの電話番号を追加・確認(省略可)
- 生年月日を入力する
- 性別を入力する(男・女・言いたくない・カスタムで選べるようになっています)
- [次へ] をクリックする
Googleアカウントに電話番号等を追加します。
セキュリティ保護のために必要になるので、入力しておくのが無難です。
他の人が自分のGoogleアカウントにログインして不正に利用された場合など、アカウントを再設定するのに[再設定用メールアドレス]があると便利◎
普段使用している他のメールアドレスをここに設定しておくと良いかと思います。
面倒だなという方は飛ばしても大丈夫。
これが入力できたら、[次へ]を押して進みましょう。

必要情報を入力し、実際にGoogleアカウントを作成していきます。
私の場合、社用アドレスや利用キャリア(docomo)のアドレスで作成したことがありますが、今回はdocomoのメールアドレスを使用して作成してみようと思います。
- 名前を入力する
- [代わりに現在のメールアドレスを使用] をクリックする
- 現在のメールアドレスを入力する
- パスワードを入力・確認する
- [次へ] をクリックする
ここまで入力が終わると、先ほど入力したメールアドレスが本当に使われているものなのかどうか、Googleから確認が入ります。

先ほど指定したメールアドレス宛に「メールアドレスの確認」というメールが届いているはずなので、そこに記載されている認証コードをコピーしましょう。
その後の手順は下記です。
- 既存のメールに送信されたコードを使用してメールアドレスを確認する
- [確認] をクリックする
- メールフォルダにGoogleから「メールアドレスの確認」というメールが届くので開く
- 認証コードが記載されているので、コピーする
- 「次へ」を押す
これでメールアドレスの確認は終了ですが…
次に電話番号の確認もありました。


- SMSに送られてきた確認コードをコピーする
- 上記画面に確認コードを貼り付け(ペースト)する
- [確認] を押す

Googleアカウントに電話番号・再設定用のメールアドレス・生年月日・性別等を追加します。
セキュリティ保護のために必要になるので、入力しておくのが無難です。
他の人が自分のGoogleアカウントにログインして不正に利用された場合など、アカウントを再設定するのに[再設定用メールアドレス]があると便利◎
普段使用している他のメールアドレスをここに設定しておくと良いかと思います。
面倒だなという方は飛ばしても大丈夫。
これが入力できたら、[次へ]を押して進みましょう。
STEP
Googleアカウント作成完了!

この画面が出てきたら、Googleアカウント作成は完了です。
Googleアカウントにログインしてみよう
その前に、Googleアカウントを最大限に利用したいなら、Googleが作ったブラウザ(検索エンジン)「Google Chrome(グーグル クローム)」をダウンロードしましょう。
スマートフォン・タブレットを使用している方は、Android端末なら「Google Play Store」から、iPhoneやiPadなら「Apple Store」からダウンロード可能です。

Google Chrome – ウェブブラウザ
Google LLC無料posted withアプリーチ
PCをお使いの方であればこちらからダウンロードしてくださいね。
*ダウンロード後の設定については、Googleヘルプページをご参考ください。
スマートフォン(スマホ)でログインする方法
STEP
Google Chrome(グーグル クローム)」アプリを開く

「Google Chrome(グーグル クローム)」アプリを開くと、検索フォームが出てくるので、下記のように「ログイン」と入力して検索します。
STEP
ログイン画面でメールアドレスを入力する

次に、ログイン画面が出てくるのでログインしたいGoogleアカウント(メールアドレス)を入力します。
複数アカウントを使用している場合、電話番号は同一のものを使用していることがほとんどかと思いますので、メールアドレスでログインしましょう。
STEP
パスワード入力

パスワードを入力し、[次へ]で進みます。
STEP
ログイン完了

こちらの画面が出てくるので、これでログイン完了です。
※複数アカウントを持っている場合※
複数のGoogleアカウントを持っている方が多いかと思います。
1番最初にログインしたアカウントが“デフォルトアカウント”となり、「Google Chrome(グーグル クローム)」アプリを開くと自動的に1番最初にログインしたアカウントが立ち上がります。
デフォルトアカウントを変更したいときは、1度全てのアカウントからログアウトして、デフォルトアカウントにしたいアカウントからログインし直す必要があることを頭の片隅に入れておくと良いでしょう(スマートフォンの場合)。
パソコン(PC)でログインする方法①
STEP
Google Chrome(グーグル クローム)」を開く

右上の「ログイン」を押します。
STEP
ログイン画面でメールアドレスを入力

ログイン画面が出てくるので、ログインしたいGoogleアカウント(メールアドレス)を入力します。
複数アカウントを使用している場合、電話番号は同一のものを使用していることがほとんどかと思いますので、メールアドレスでログインしましょう。
メールアドレスが入力できたら[次へ]で進み、パスワードを入力します。
STEP
パスワード入力

パスワードを入力し、[次へ]で進みます。
STEP
ログイン完了

ログインが完了すると、上記画面が出てきますので、これでログイン完了です。
パソコン(PC)でログインする方法②
複数アカウントを持っている人は、アカウントを切り替えながら作業したいですよね。
Googleアカウントは、ログアウト・ログインを繰り返すことなくアカウントを切り替えられるので、下記の手順で複数アカウントに予めログインしておきましょう。
STEP
「Google Chrome(グーグル クローム)」を開く

「Google Chrome(グーグル クローム)」を開き、右上にあるアカウントのアイコン(「☆」と「…」の間)をクリックすると、現在ログインしているアカウントが表示されます。
その下を見ていくと…
「+追加」というボタンがあるので、そこをクリックします。
STEP
ログイン画面を開く

こちらの画面が出てくるはずなので、「ログイン」をクリックします。
STEP
メールアドレスを入力する

ログイン画面が出てくるので、ログインしたいGoogleアカウント(メールアドレス)を入力します。
複数アカウントを使用している場合、電話番号は同一のものを使用していることがほとんどかと思いますので、メールアドレスでログインしましょう。
メールアドレスが入力できたら[次へ]で進み、パスワードを入力します。
STEP
パスワードを入力する

パスワードを入力して[次へ]をクリックします。
STEP
同期をするかどうかを選択する

同期を有効にするかどうか、こちらの画面で聞かれますが、スキップでOKです。
同期を有効にしてももちろんOKです。
しかし、同期を有効にすると他のデバイスで今現在ログインしているアカウントでログインした際、ブックマークなどが同期されるので、もし共用のアカウントの場合には他の人のブックマークが表示されるので要注意です。
STEP
ブラウザの設定をする

こちらの画面が出てきたら、表示名とブラウザのカラーが設定できるので、お好みに合わせて設定してください。
デフォルトアカウントの設定と切り替え方法
Googleアカウントは複数作成でき、複数アカウントで同時ログインすることが可能です。
いちいちログアウトしてログインし直さなくても、簡単に他のアカウントに切り替えられるので便利。
パソコンの場合は切り替えがとってもカンタン!
2クリックでアカウントを切り替えられるので、使わない手はありません。
仕事用とプライベート用をささっと切り替えられるので、リモートワークなどで活躍するはず◎
スマートフォン(スマホ)やタブレットでは、1番最初にログインしたものがデフォルトアカウントになるので、切り替えたい場合は全てログアウトしてから、デフォルトアカウントにしたいアカウントでログインし、その後によく使用するアカウントのログインをすれば大丈夫。
詳しい方法は、@DIME(アットダイム)さんのブログに記載があったので、参考にしてみてくださいね。
@DIME アットダイム
複数持っている人は覚えておきたい!Googleのデフォルトアカウントの設定のしかた|@DIME アットダイム
今回はGoogleアカウントを2つ以上持っている人に向けて、Googleアカウントの変更方法および、デフォルトアカウントの変更方法を紹介していきます。Googleアカウントを変更…
Googleアカウントの活用
Googleアカウント(Gmailアドレス)は、複数取得可能です。
そのため、社会人であれば、ビジネス用とプライベート用の2つを作成しておくと良いでしょう◎
実際に私も会社のメールアドレスで1つ、副業用とプライベート用に複数アカウントを所持しています。
複数アカウントを持っていれば、GoogleカレンダーやGmail、そしてGoogleドライブ等のデータを別で管理ができます。
使用用途に合わせて、必要な数のアカウントをつくることをお勧めします。
おわりに
いかがだったでしょうか?
無事Googleアカウント(Gmail)は作成できましたでしょうか?
Googleアカウント(Gmail)があれば、下記サービスを便利に使用することができます。
◼︎Googleアカウント(Gmail)を作るとできること
- Gmailを使用できる
- Googleドライブを使用できる
- Googleドキュメントを使用できる
- Googleスプレッドシートを使用できる
- Googleスライドを使用できる
- Googleフォトを使用できる
- Googleカレンダーを使用できる
各種サービスの使い方は、また次の記事でお伝えしていきますので、お待ちください◎
\本ブログではワードプレステーマ『SWELL』を使用しています/